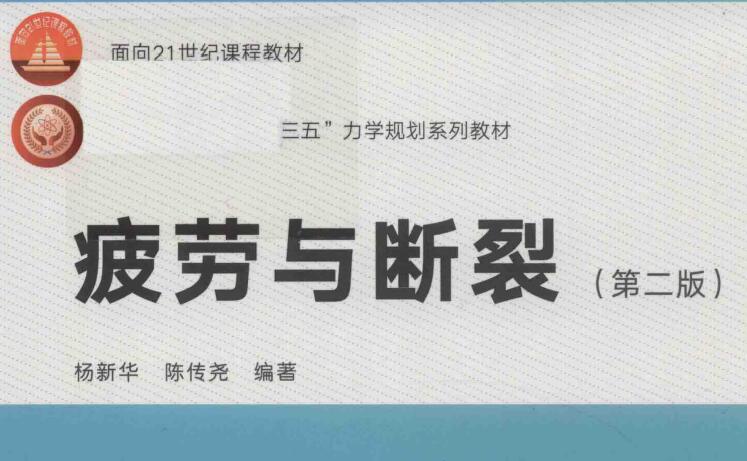使用微PE工具箱安装/重装windows系统
最近看朋友因为打游戏闪退的问题一气之下重装了系统,但是在重装系统的过程又有诸多地方被气到了。我亲身尝试之后发现确实有很多细节需要注意,因此在这里写下自己的安装过程供大家参考,以win7为例。
背景/情怀
目前比较盛行的两种使用U盘重装系统的方法分别是官方iso镜像直接安装和微pe工具辅助安装,前者功能虽然能达到目的,但是功能过于简单(制作启动盘/为磁盘分区),且一旦出现bug很难处理(我就碰到了,我还不会处理)。因此在这里采用后者的方法。
有人提出将操作系统直接安装在U盘之中,这样方便随身携带。但是这样对U盘的传输性能以及容量提出了较大的要求,所以Windows预安装系统(Windows Preinstallation Environment)应运而生,它在原有操作系统的基础上简化了许多内容,使U盘携带的压力减轻了许多。
WePE工具箱是UEPON李培聪在提出像安装搜狗输入法、QQ那样以安装包的形式安装PE的想法后产生的作品,v1.0版本由他一人完成。这里贴上UEPON的知乎。本文也是要利用这位大神开发的工具。
所需工具
- 配置启动盘的另一台台式电脑/笔记本电脑,称为A;
- 待安装系统的主机/笔记本电脑,称为B;
- 一个内存在4G以上的空U盘(win10则需要8G,建议直接整个16G一劳永逸),如果有数据请在其他地方备份好;
设备A的部分
自行下载需要的windows系统版本
下载地址:https://msdn.itellyou.cn/
该网址为公认的纯净的下载地址,可以在左侧的操作系统中选择你需要的版本。
我选择的是“Windows 7 Home Premium with Service Pack 1 (x64) - DVD (Chinese-Simplified)”,点开详细信息里会有一串ed2k:开头的代码,复制后可以用迅雷/各种杂七杂八的下载工具下载,得到的是一个iso文件。这里耗时比较久。
下载WePE工具箱并将系统安装进U盘
下载地址:https://www.wepe.com.cn/download.html
请一定一定要从这个官方链接进入,这非常重要!如若因此使安装崩溃或者文件中夹带私货,笔者不负责哈哈。
建议选择2.0版本以上的,根据自身情况选择32/64位安装包,下载完成后打开,选择右下角的安装在U盘。
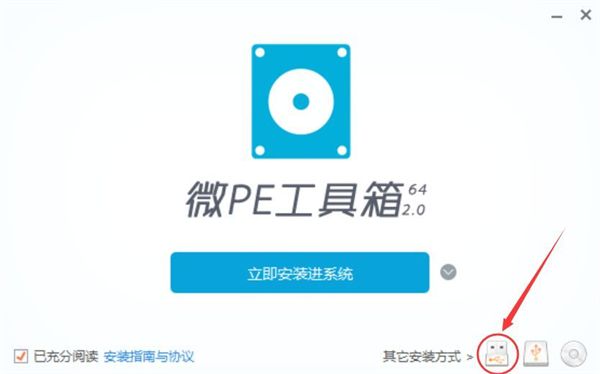
选择好待写入U盘,就可以开始点击“立即安装”了。
注意:如果U盘需要存放单文件大于4G系统镜像,建议在格式化中选择最优的exFAT格式。
注意:如下操作会格式化U盘,请备份好重要文件同时保证存储空间足够。你可以给U盘卷标设置一个名字,建议全英文。
笔者的本地软件界面是稍微有些乱码的,但是不影响最终结果,大家如果遇到的话可以放心操作。
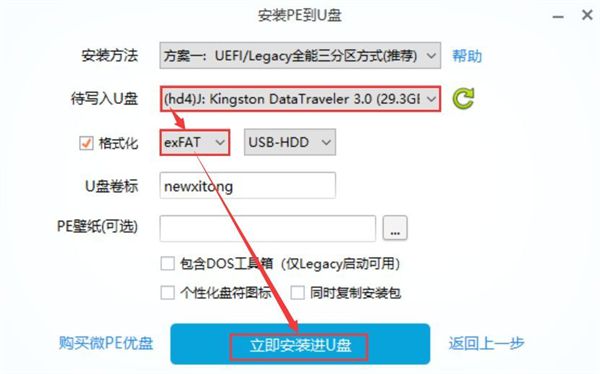
安装完毕后,打开“此电脑”/“我的电脑”,有3种情况:
- 有两个多出来的盘,一个是空的,命名就是上面自己设的U盘卷标;另一个有一些内容,应该是一些系统的文件。
- 只有一个多出来的盘,显示的是已经用了一些内容,但是打开之后是空的。
- 啥也没有,两个原因:一个是没有读取到,那就是接触问题了;另一个是工具箱没有为其分配盘符。
右击“此电脑”,打开“管理",然后点击"磁盘管理",可以看到各个分区的情况,然后我们查看U盘是否在其中,如果有,那么就是第二个原因。下图中的Kingston就是我的U盘,但是不像其他盘一样有个(C:)/(D:)。我们右击读取的U盘,点击"更改驱动器号和路径",点击 “添加”,为其分配一个盘符即可。当然,分配了盘符后,此电脑有可能仍然不显示,那么我们只要在这里直接打开即可,虽然麻烦了一些。
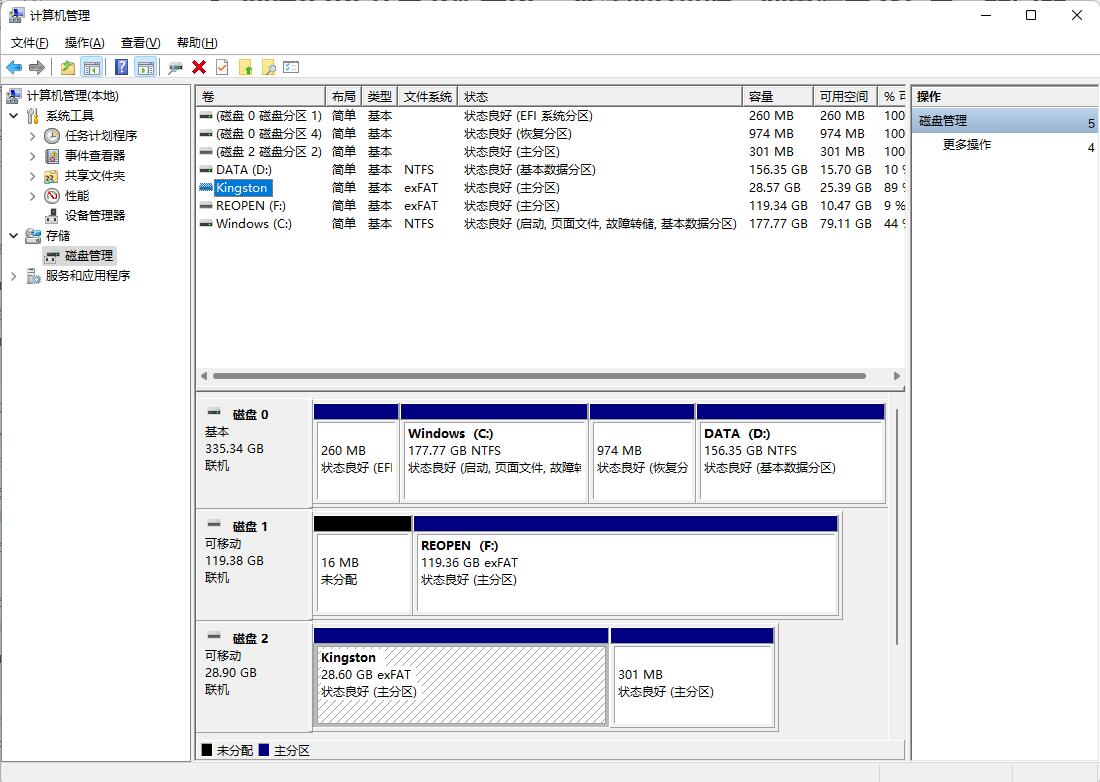
最后把前面下载的iso文件放入空的盘里。
设备B的部分
设置BIOS
在设备B按下开机键后,根据你的机型马上按下BIOS启动快捷键。笔者是微星主板,所以按住F11,注意键盘上有Fn键的可能要同时按下。
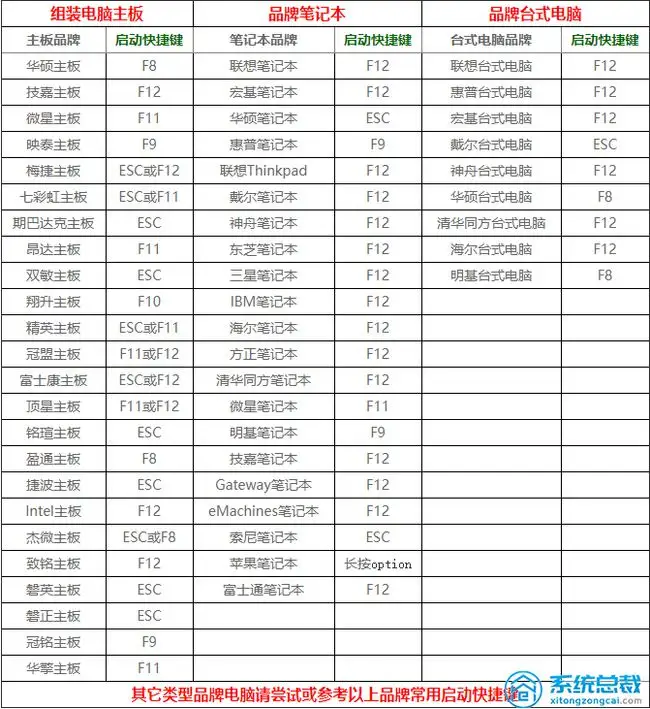
保证U盘优先级
一般来说,插入U盘后,设备B会优先识别U盘的内容并执行,但是为了以防万一,这里在bios中设置一下。
橙色区域为读取的优先级,粉色的表示主机已经连接了的设备,建议把蓝框内的USB图标拖到第一个。
建议外接有线鼠标和键盘,可以方便操作。
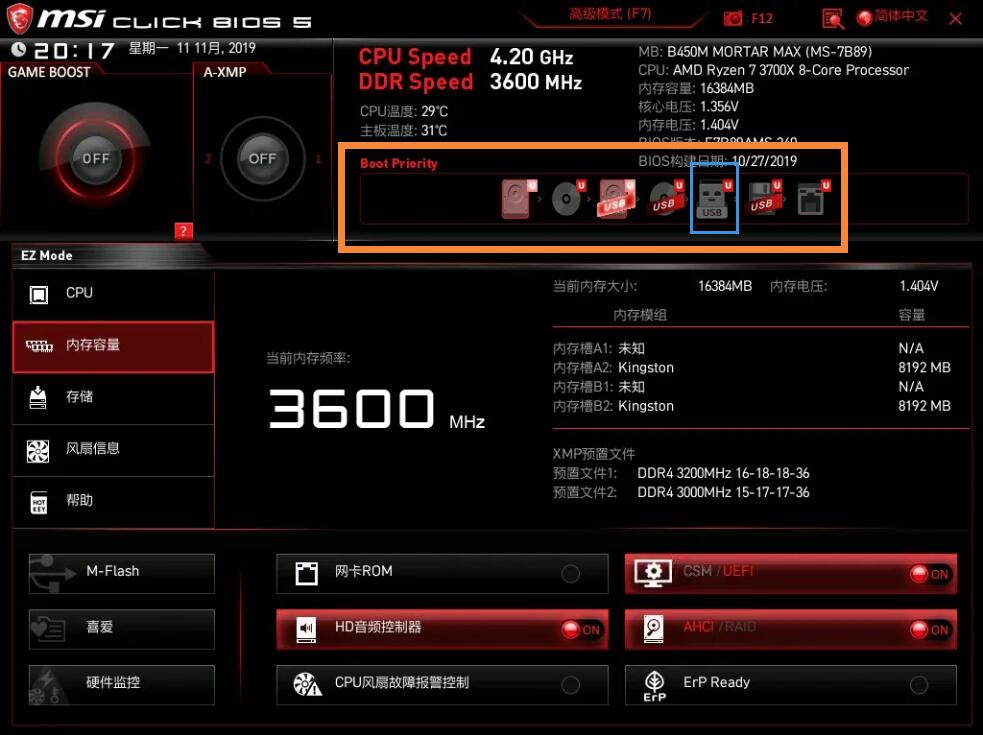
防止后续装完系统后卡在启动界面
在安装win7系统时,如果不开启csm兼容模式,则后续安装完系统后会一直卡在"启动windows界面或安装程序正在更新注册表设置"界面,直到安装了win7显卡驱动后才可能进入桌面。安装如果采用uefi模式,默认csm兼容模式是开启不了的(无可选项);只有当设置为legacy模式,csm兼容模式才可以开启。而2020年后新主板大部分品牌主板不支持legacy模式了,只能在uefi模式下安装win7,所以这里需要我们来调整。
可以在上图的基础上按F7进入高级模式(Advanced Mode),选择Settings\Security,将Secure Boot调整为“Disabled”;选择Settings\Advanced Mode,将BIOS UEFI/CSM Mode调整为CSM。按F10保存,右上角X退出后点yes。
正式安装系统
把U盘插入设备B,重启机子。加载一段时间文件后会出现如下界面,即WePE工具箱配置而成的PE系统,不得不说还是很干净很舒服的。

打开桌面上的CGI备份数据还原,桌面上没有就点开始/搜索输入。镜像文件刚刚已经放入所谓的D盘了。
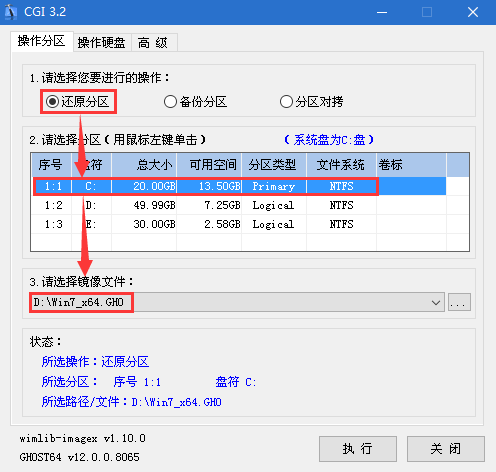
点“执行”后,我所下载的2.1版本除下面界面的选项外,还可以选择“不保留相关分区的数据”,如果是重装系统可以不勾。重启的按钮应当勾上。

完成后会黑屏准备开始重启,这个时候就可以拔掉U盘了。(上面设置了U盘优先级,不拔的话重启还是会打开刚才的PE系统)
之后啥也不用干,等待开机完成即可!
参考链接:
视频教程,win10的:
https://www.bilibili.com/video/BV1DJ411D79y?p=2&spm_id_from=333.1007.top_right_bar_window_history.content.click
微pe安装指南:
https://www.xitongzongcai.com/win7/50419.html
官方文档——微PE优盘使用说明书:
https://www.wepe.com.cn/ubook/start.html
关于卡在启动画面的解决方法:
http://www.dnxtc.net/zixun/zhuangjijiaocheng/2020-10-12/5879.html
微pe工具箱U盘还原教程:
https://www.somode.com/softjc/13750.html